
Safe mode is a boot option in which the operating system starts in diagnostic mode rather than in normal operating mode. It can be used when there is a system-critical problem that interferes with the normal operation of Windows. For example , Removing stubborn and difficult to uninstall software or faulty drivers, and deleting malware are just a few of the things that often require Safe Mode to be use. In safe Mode, Windows uses a generic VGA display driver instead of the vendor-specific driver, which means you will likely be working with only 16 colors in a low resolution.
There are several ways to start Windows in Safe Mode, depending on the version of Windows you’re running. The normal way for anybody to boot in to the Windows Safe mode is to repeatedly press the “F8” key as the operating system boots, just after the BIOS or manufacturer’s splash screen but , booting safe mode with F8 key is Not Working In Windows 10 because F8 boot menu was removed in order to improve system boot time. You can Enable F8 start key again with “Safe Mode Launcher” Please note that : different computer brands do Not use f8 in the same way, for example hp laptop has “helps” that make safe mode nearly impossible to find; Toshiba uses f12 …
The easy way to boot into safe mode
Safe Mode Launcher is a Portable freeware Application which provides you a Windows GUI for the Safe Mode options. Download and unzip it and Click the Appropriate exe file (x64 or x86)
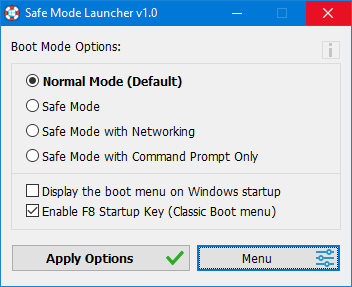
To Start your PC in safe mode , select one of the options in the interface and Use Apply Options Button. If it doesn’t ask to start in safe mode use “Restart Windows” Option under the Menu button. Safe Mode Launcher has a few usefull feature ; If you enter the Safe mode through the software and restart the System,Windows switches to normal mode automatically. This option will save you from getting stuck in safe mode. Additionally You can activate the hidden Administrator account with one click (Under the Menu).You can switch between Graphical Boot Menu and Classic Boot menu Options with Choosing “Enable F8 Startup key (Classic Boot Menu)” Option.
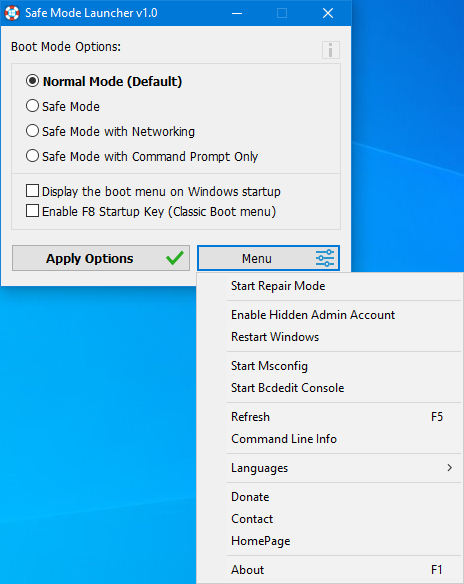
Windows Installer (MSI) service doesn’t work by default in Windows Safe Mode. This can be very annoying because you may have installed an app in normal mode which later prevents the OS from starting and can’t be removed in safe mode. If you try to uninstall an app which was installed from an MSI package in safe mode, you will get the following error:
The Windows Installer Service could not be accessed. This can occur if the Windows Installer is not correctly installed. Contact your support personnel for assistance.
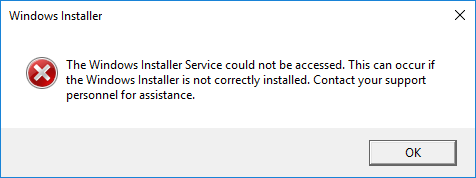
Safe Mode Launcher , solve this Problem and enable Windows Installer in Safe Mode. You can Add other services which you want to start automatically in safe mode to “SafeMode.ini” file
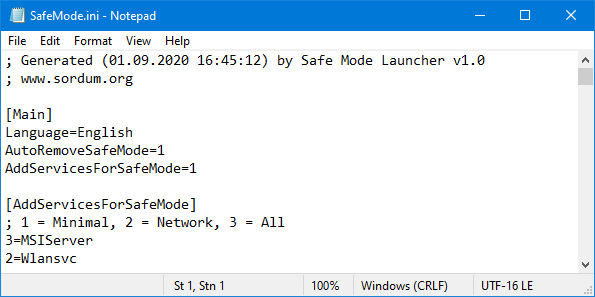
Safe Mode Launcher has Cmd Parameter support , if you want to see all Awailable Parameters click “Command Line Info” under the “Menu” button
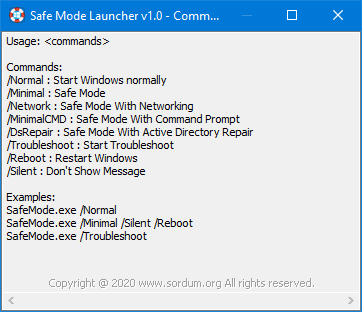
Microsoft accounts in Windows 10 require a password which without Password may NOT allow login from Safe Mode! . To start windows on Safe mode without any Program , Restart Windows 8 or 10 by holding the Shift key down while you click the “Restart” button.
Supported languages: English, Turkish , German , Hebrew , Korean , French , Greek , Japanese , Russian , Persian , Portuguese (Brasil) , Polish
Supported Operating Systems: Windows 10 , Windows 8.1 , Windows 8 , Windows 7 , Windows Vista (32 and 64-bit).
File: SafeMode_x64.exe │ Virustotal
MD5: c9f08dae620aa65f9924f2564a5899de
SHA1: 17902613ed3fd56abb523154d58573c8bb2895a3
File: SafeMode.exe │ Virustotal
MD5: 62c75567491ad0b80ccfba6e61869db0
SHA1: 971fe7d26803198584be59f47b090fe1a092e3b5



