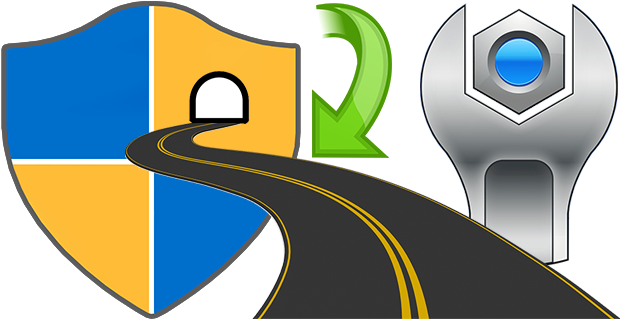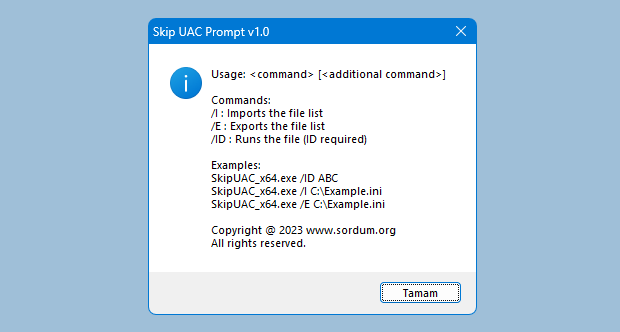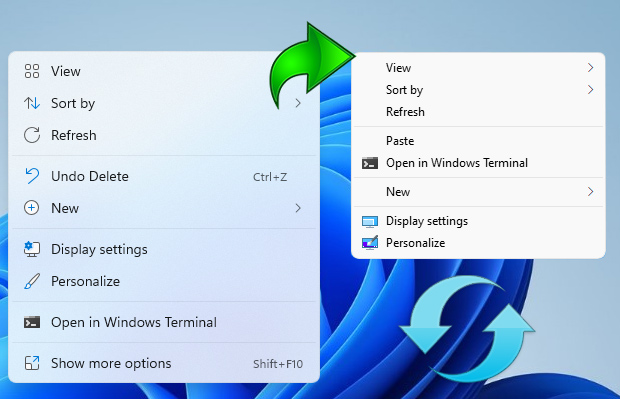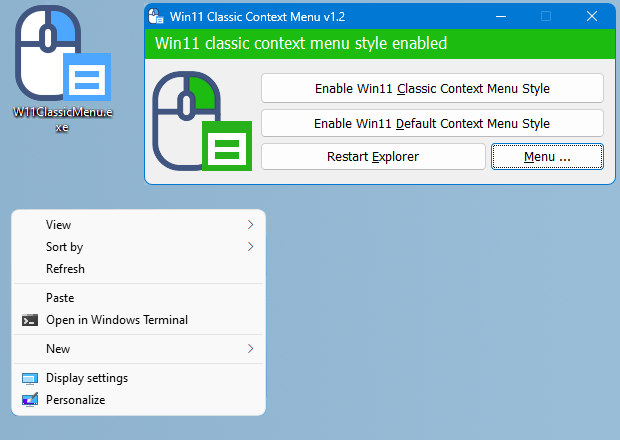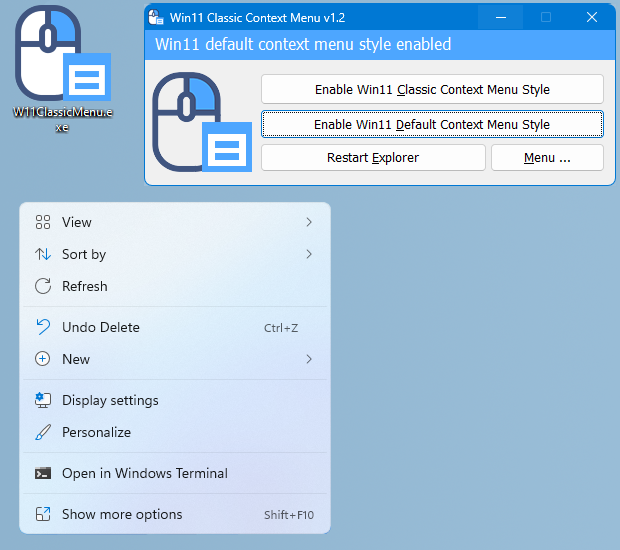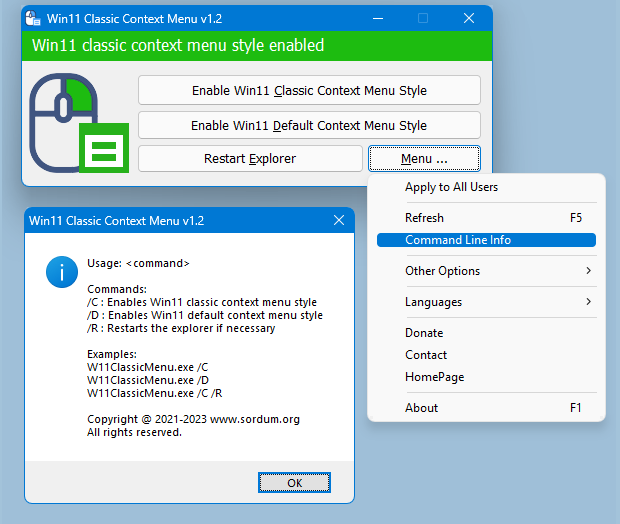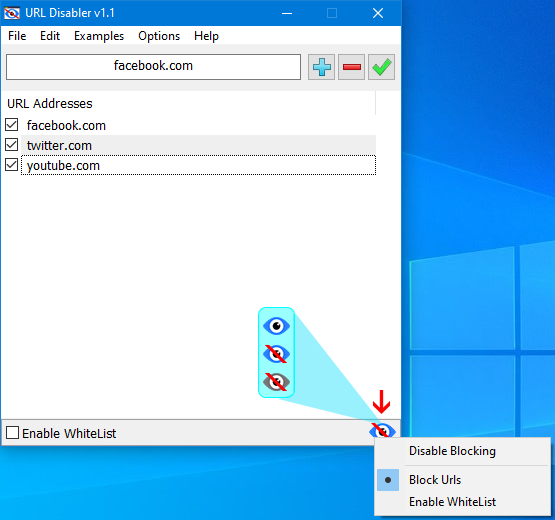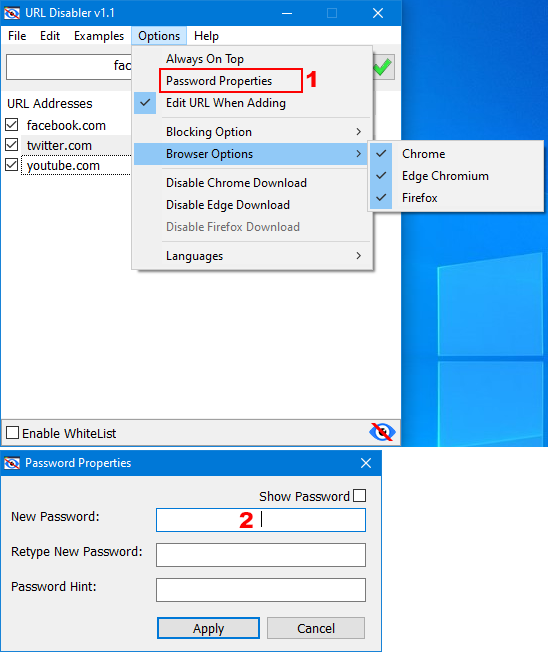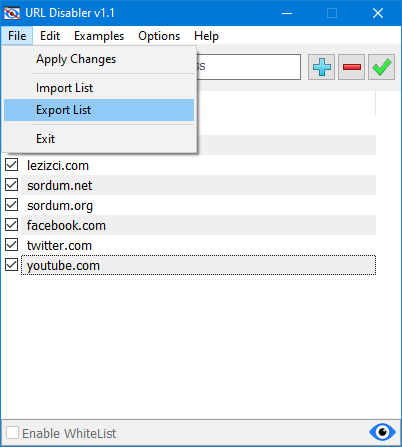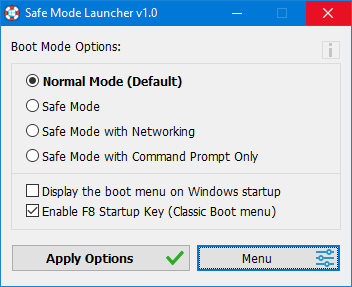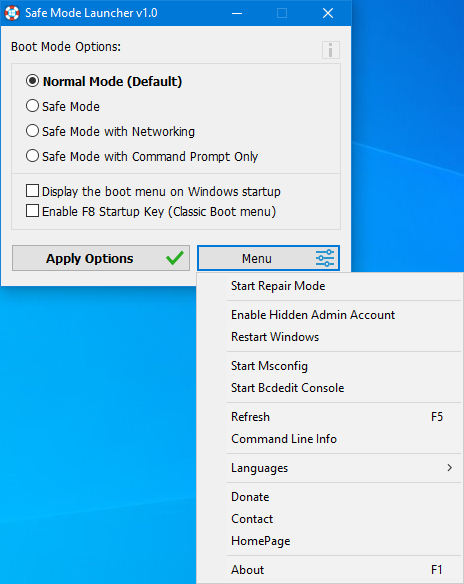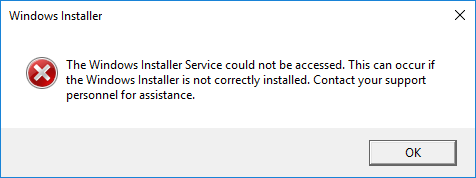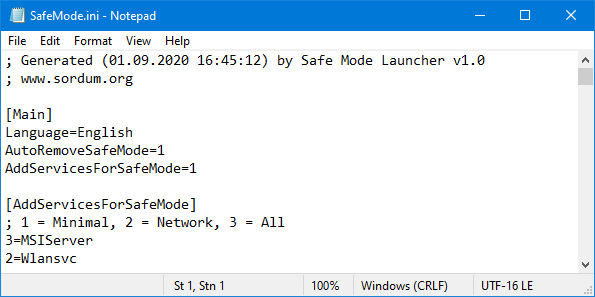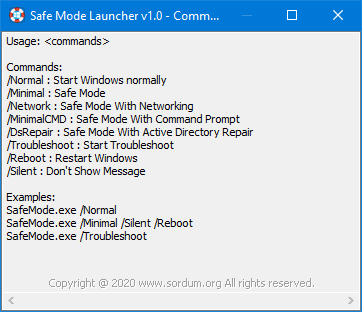Computers with Windows will show you a list of available WiFi networks in your surrounding , If you have a lot of wireless access points within your area, then you could have a lot of SSIDs (network names) in your available wireless networks list, to find the target Wi-Fi network you need to take some time . You may also want to block users from connecting some specific WLAN SSIDs, to ensure that corporate devices within corporate premises are only using the corporate network.
you can remove one or all of them from your list of Network Profiles or available networks. Windows doesn’t allow you to hide Wi-Fi networks Windows via a graphical user interface. You are required to run a few commands on Administrator Command Prompt.
1. Whitelist Only Wi-Fi Connections You Want
netsh wlan add filter permission=allow ssid=”WIFI NAME” networktype=infrastructure
2. Blacklist Nearby Wi-Fi Connections From Your List of Networks
netsh wlan add filter permission=block ssid=”WIFI NAME” networktype=infrastructure
There are many more commands you can use but if you are not an advanced windows user, this method will be complicated for you therefore we have coded a potable freeware to simplify all these processes.
How to use Wi-Fi Filter Tool
Download Wi-Fi Filter Tool , unzip it then double click and run the appropriate version (x64 or x86). The software gives you two options :
You can either Type the name of the Wi-Fi SSID in the space at the top or select it from the drop-down list and use the plus sign button to block it. The drop-down list in the software interface is only active when you are connected to a Wi-Fi network.

This will remove the blocked SSID from the list.
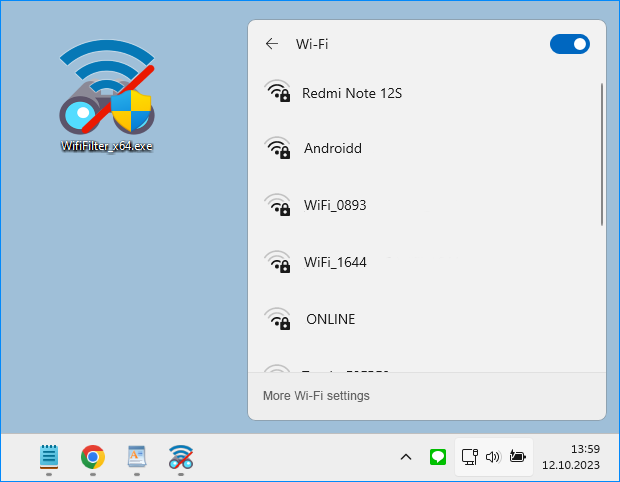
2. If you check the White List box at the bottom left, only the SSID name allowed in the list will appear.

A clean list with no neighbouring wireless networks is shown in the image below.

To avoid reorganising the list each time, use “Save your settings” from the File menu.

Other features such as restarting the Wi-Fi service are also available in the software File menu.
Supported languages: English ,Turkish , German
Supported Operating Systems: Windows 11 , Windows 10 , Windows 8.1 , Windows 8 , Windows 7, Windows Vista , Windows Xp (32 64-bit)
File: WifiFilter_x64.exe │ Virustotal
MD5: a2e5df4054d26cf80e828678d5e8e4c2
SHA1: 6506a1e021d73a0c0775239d756f7ed06b24a520
File: WifiFilter.exe │ Virustotal
MD5: cea305b874a261115d7c82643527862a
SHA1: 6ddc21b931a17850885ce063049d865e7dec31b5