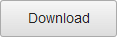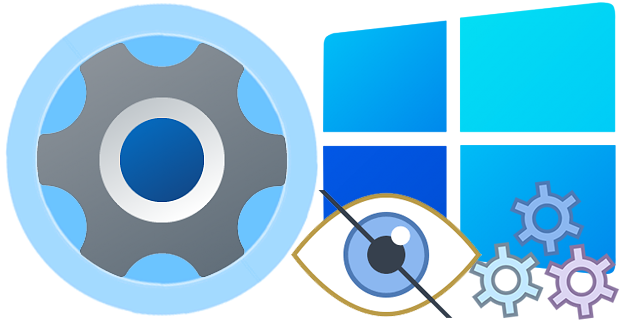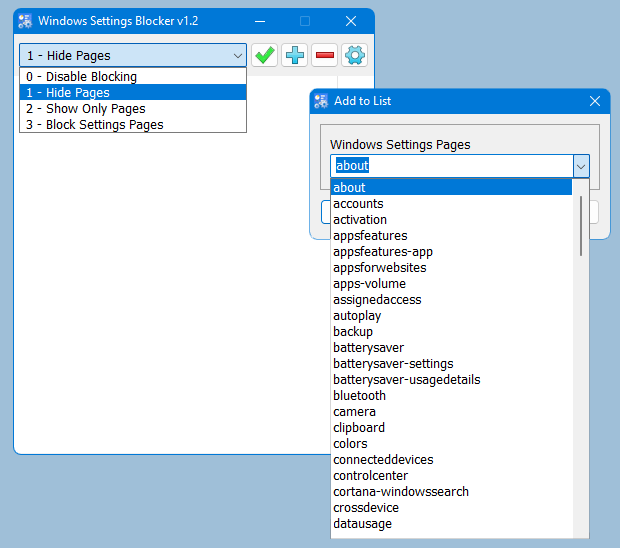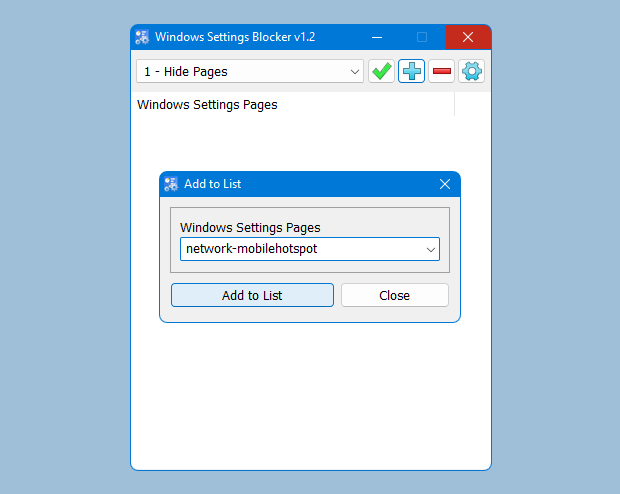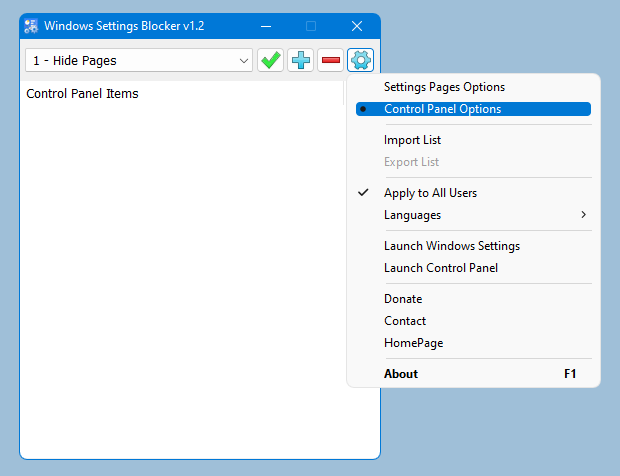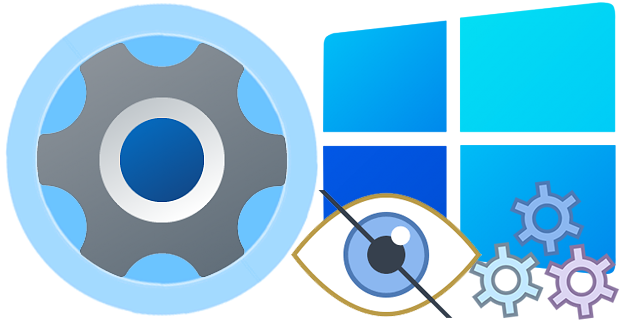
In Windows 10 Version 1703 , Microsoft has added a new Group Policy for the Windows 10 that gives you control over the various settings pages that appear in the Windows Settings app this Group Policy will come in very handy for many organizations and Home users. It would behoove systems administrators to lockdown unnecessary panes in addition to securing those panes which IT specifically wishes to keep out of the hands of end-users. This feature is particularly useful in a network environment, such as when configuring a kiosk or guest machine but there are many other scenarios where disabling the Settings app and the Control Panel will come in handy too. For example, if you’re the tech support person for your family and friends, and they keep calling you to reconfigure a feature over and over again. You can fix their computer once, and then block them access to change settings or if you share a device in the house with children, and you don’t want them messing around with the settings on Windows 11 or 10.
If you don’t have Group Policy Editor (gpedit.msc) , you can lock down individual Settings panes through the Registry but it would be time consuming and , prone to human error. To stop users from changing settings in Windows 11 and 10 you can try our portable freeware “Windows Settings Blocker” Application.
What’s New (Saturday, July 16, 2022)
1. [Fixed] – Information pop ups overlap in Windows 11
2. [Fixed] – Settings app sometimes won’t close in Windows 11
3. [Fixed] – Software name only highlights Windows 10
4. [Fixed] – Software GUI and Font is too small
5. [Added] – Improvements in coding
How to use Windows Settings Blocker
1. Download the Application , extract and run it. First Drop Down menu give us following choices ;
– Disable Blocking
– Hide Pages
– Show only pages
– Block settings pages
Block settings Pages will block All the setting app and Control panel access to unbloc them again we can use Disable Blocking feature.
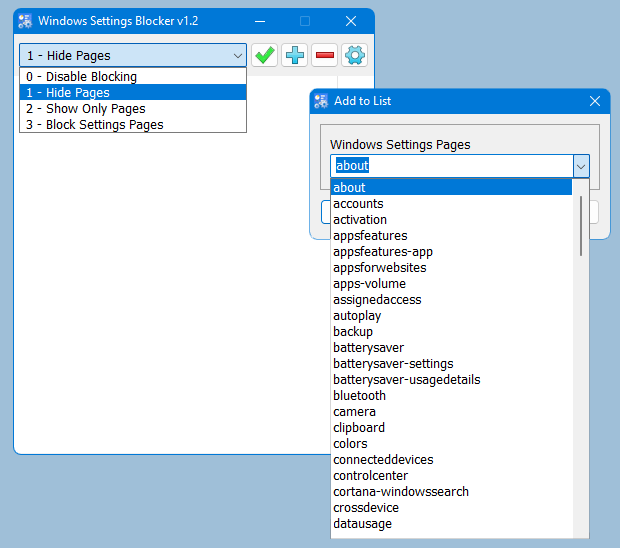
2. For example we want to block “Mobilhotspot” click Plus (Add to list) Button and choose Mobilhotspot from drop down menu , finally use Add to list button.
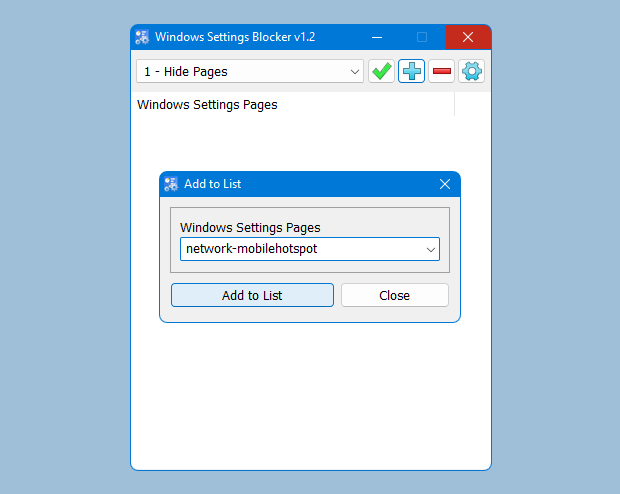
3. Now use the save settings (ok) Button . Mobilhotspot settings page has been blocked (we can add many items)

you can untick the box and use save settings button to make Mobilhotspot settings page visible again or you can right click any added entry and choose disable or delete option and save settings.

How to block Control panel items
Windows Settings Blocker can block – Unblock (Hide – Unhide) Specified Control Panel Applets in Windows 11/10/8/7/vista/Xp . To hide a Control Panel item, click Options icon (wrench icon) and choose “Control Panel Options”
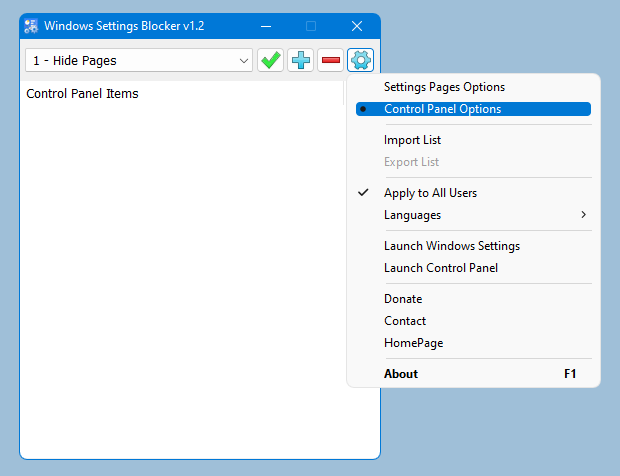
click Plus (Add to list) Button and choose any Control Panel Applet to hide (block) it.
Export – import Settings
After creating the Settings or control panel block List you can use the export feature and save your settings. Under Options menu you will find the Export – import feature , exporting setting will create a file like this “WsBlocker_20181110_123122.wsb” . You can restore all your settings newly installed windows system or you can import this file other computers on the network.

Supported operating systems: Windows 11 , Windows 10 (For settings pages)
Windows 11 , Windows 10 , Windows 8.1 , Windows 8 , Windows 7 , Vista , Xp (For Control Panel Applets)
Supported languages: English , Turkish , German , Bulgarian , French , Hungarian , Japanese , Slovenian , Russian , Greek , Spanish , Polish , Chinese , Swedish , japanese , Korean, Hebrew , Italian , Dutch (Nederlands) , Persian , Romanian

File: WsBlocker_x64.exe │ Virustotal
MD5: aa840e08d7e5d6d2c9466b5f7387b84e
SHA1: bf026746dc96b8818f257f48de07a301d84c0e60
File: WsBlocker.exe │ Virustotal
MD5: 873a3227ee1f62fdead90c66218fadd0
SHA1: 446a41aefdf8cfc853a6145ee1a1d83e36237890