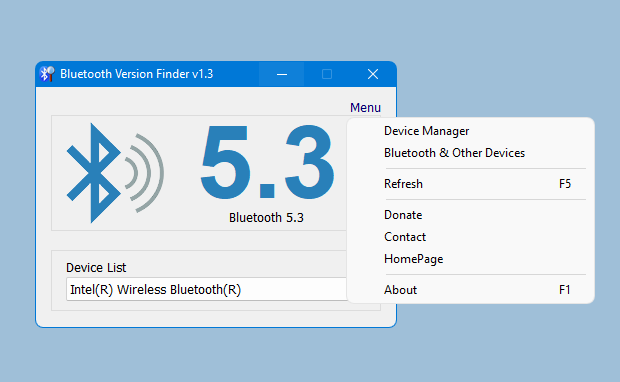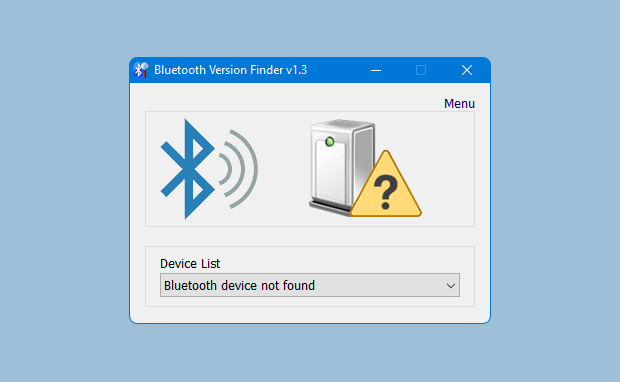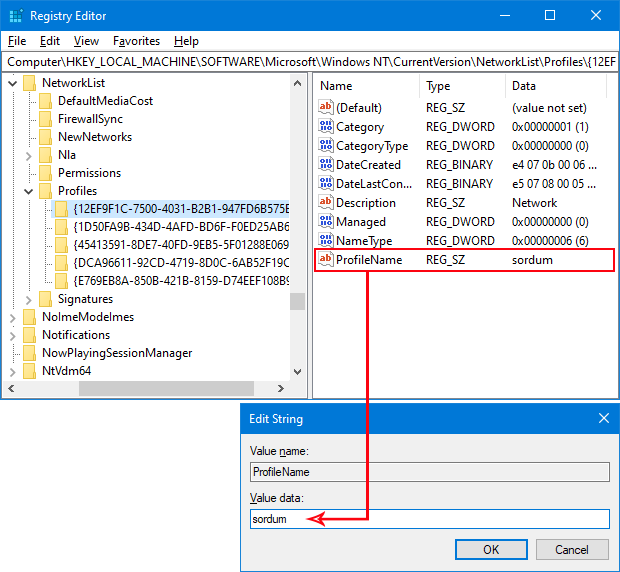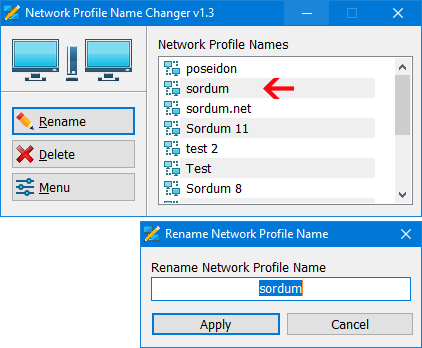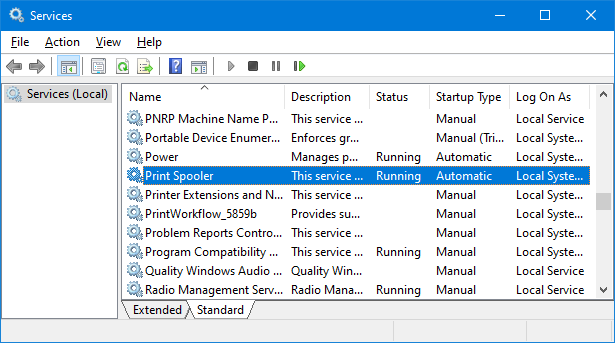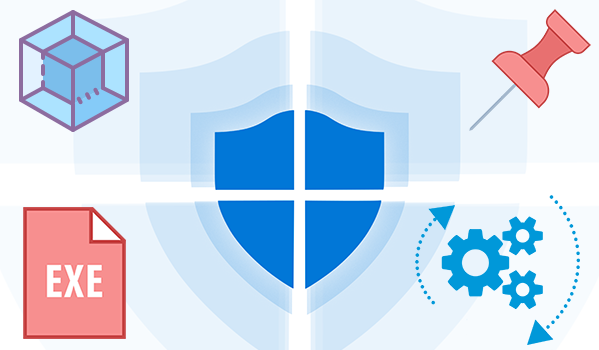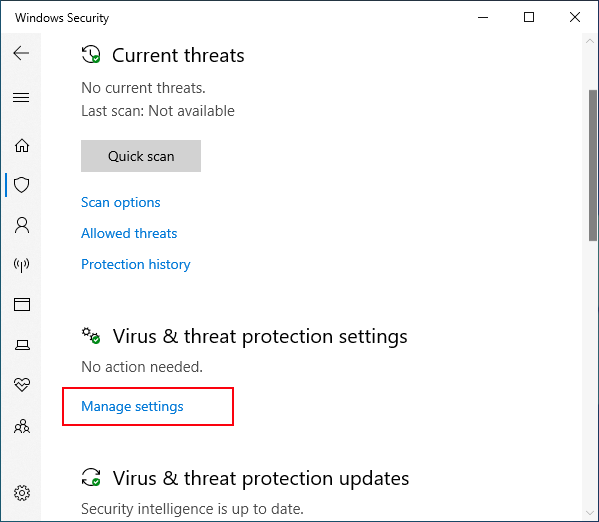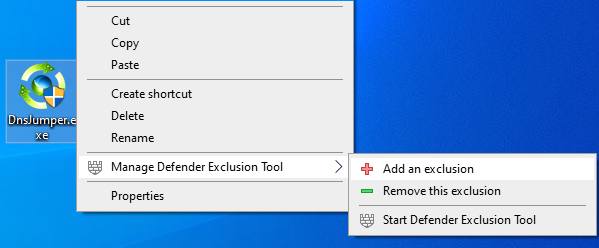The Windows ‘Send to’ menu is a handy way of sending a file to a specific folder, application, or other item. You can use it to send, copy, or print an individual file to a specific location, device, application, or other item , If you want to add your own app or folder to the Send to menu or if you want to delete some of the Unnecessary items in it you can tweak the Send to menu to suit your needs. Open File Explorer in Windows Right click on a file and From the pop-up menu, move your mouse to the Send to command , Click on a specific entry. The file you click on is then sent to the entry you select.

If you want to add your own app or folder to the Send to menu, it’s very simple: Just open the Run dialog box by pressing Win+R, then paste shell:sendto command into the text box. This will open the folder where all those shortcuts located. Alternatively, you can navigate to following folder location
%UserProfile%AppDataRoamingMicrosoftWindowsSendTo
But you can simplify the whole process with the “Send To Menu Editor” is a portable freeware which helps users manage the shortcuts present in the Windows “Send To” Menu.
What is New (Wednesday, 3 May 2023)
1.[ FIXED ] – Unable to add a folder shortcut to the software interface
2.[ ADDED ] – A Feature for default user to restore files in SendTo folder
3.[ ADDED ] – Some code Improvements
How to use SendTo Menu Editor
After downloading, extract “SendTo Menu Editor” to your desired location and run Appropriate one (x64 or x86)

On GUI you will see all of the send to Menu items , to add a new one use plus icon or just drag and drop it on main window. If you use Add Button you can edit Shortcut name , you can use a Shortcut Parameter or change the Shortcut Icon.

To delete a Send To Menu item use delete icon or right click any listed item and choose “Delete From menu” feature.

You can hide the related entry by removing the check mark at the beginning of the items in the list. If you want to remove Send to menu completely use Options – Remove SendTo menu choice , you can also hide all of the Dirves by using “No Drives in SendTo menu” both options require administrator privileges.

If you accidentally delete a component from the Send to menu, or if some components are missing from the corresponding menu, use the File – Restore Default Files command from the top menu to restore the default components in one click.

Note: The program interface does not show removable drives. It only shows shortcuts and files in the Send To folder.
Supported operating systems: Windows 11 , Windows 10, Windows 8.1 , Windows 8 , Windows 7 , Windos Vista ,Windows XP (3264-bit).
Supported languages: English , Turkish , German , Korean , French , Russian , Arabic , Greek , Slovenian , Spanish , Portuguese Brasil , Vietnamese , Indonesian , Chinese , Polish, Hungarian , Japanese , Italian , Dutch (Nederlands) , Persian , Romanian , Ukrainian , Hebrew
File: SendToEditor_x64.exe │ Virustotal
MD5: 264747660e0cd5677002d9ddaaf7187e
SHA1: 8a107f8fd6790d97c22cd80ecb07930ae3847a14
File: SendToEditor.exe │ Virustotal
MD5: 3caa06cd16726f2b4324dfd23b11ef7d
SHA1: c5d1ba0baf86e737e55c6b804daeaf52cb067021