
Some of the features in Windows operating system is available only if you are running a specific or later version of Bluetooth. For instance, the Nearby Share (a feature to share files between two Windows 10 computers) requires Bluetooth 4.0 or later versions. Bluetooth 4.0 adds Bluetooth Smart / Bluetooth Low Energy standard in addition to the Classic Bluetooth specification, so it is a significant improvement in prolonging battery life of devices. The batteries in Bluetooth low energy devices will last several times longer than their classic Bluetooth counterparts.
Bluetooth version number is usually mentioned in PC’s manual or product information page on your manufacturer’s website. But if your laptop is few years old, you likely have lost the manual and might not be able to find its information on the web as well.
Check Bluetooth Version manually
We can use Windows Device Manager to find out the Bluetooth version .
1. Make sure your Bluetooth is turned on. You can turn it on from the Action Center toggle, or you can open the Settings app and go to the Devices group of settings and turn it on from the Bluetooth tab.
2. Right click the Start button to open its context menu and Select the item called “Device Manager“.

3. In Device Manager, expand the Bluetooth set of devices. You may see one or several devices under this. Look for Interl(R) Wireless Bluetooth(R) or your Bluetooth brand name. Right-click it, and select Properties.

4. In the Properties window, go to the Advanced tab. Here, you will see a Firmware Version entry with something like LMP followed by a number, the number will correspond to the version of Bluetooth that you’re running.

The LMP versions Table:
LMP 13 – Bluetooth 5.4
LMP 12 – Bluetooth 5.3
LMP 11 – Bluetooth 5.2
LMP 10 – Bluetooth 5.1
LMP 9.x – Bluetooth 5.0
LMP 8.x – Bluetooth 4.2
LMP 7.x – Bluetooth 4.1
LMP 6.x – Bluetooth 4.0
LMP 5.x – Bluetooth 3.0 + HS
LMP 4.x – Bluetooth 2.1 + EDR
LMP 3.x – Bluetooth 2.0 + EDR
LMP 2.x – Bluetooth 1.2
LMP 1.x – Bluetooth 1.1
LMP 0.x – Bluetooth 1.0b
For instance, Bluetooth adapter’s LMP version 6.x indicates that your Bluetooth version is 4.0

Bluetooth Version Finder
Finding Bluetooth verison manually through the graphical user interface would be time consuming, tedious and, prone to human error therefore we have coded a portable Freeware “Bluetooth Version Finder” . It is the easiest method to find the Bluetooth version number. Just download and unzip it then clik to run it will show your Bluetooth version number
What is New v1.5 (Saturday, July 27, 2024)
[ FIXED ] – Displays the preinstalled, unconnected Bluetooth device.
[ ADDED ] – Improvements in program codes.
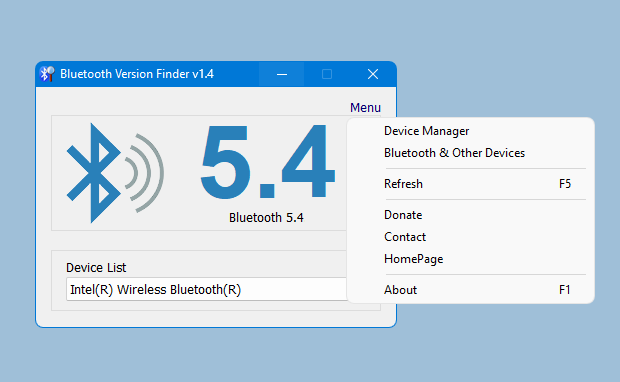
Under the big version number you can read the details . If it fails , you will see a question mark icon.
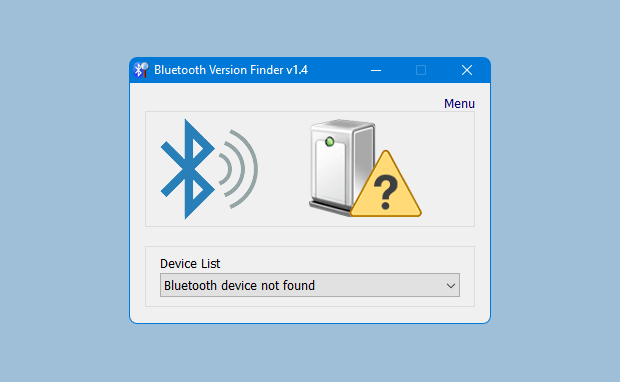
Bluetooth Version Finder has Cmd parameter support, to view the commands it supports, simply open Cmd where the exe is located and run the btVersion_x64.exe /? command.
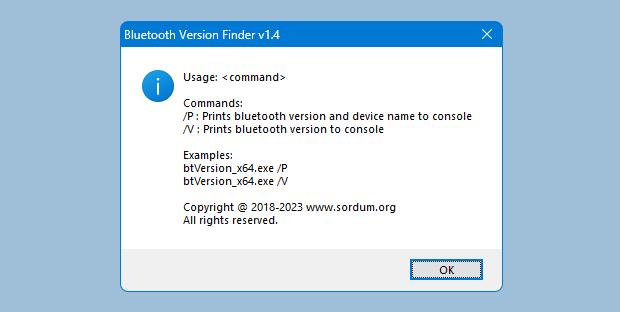
Supported operating systems: Windows 11 , Windows 10
Supported languages: English
File: btVersion_x64.exe │ Virustotal
MD5: b9285892fde350c5b69220801ca6824d
SHA1: 038220db5cf47000ceaecf0a9ddda0d898103c88
File: btVersion.exe │ Virustotal
MD5: 3820c08e8fa71bd6264e070fa89b0343
SHA1: fc40caa4cafd21aeee04d2b5b2882cd6e0d0445a








