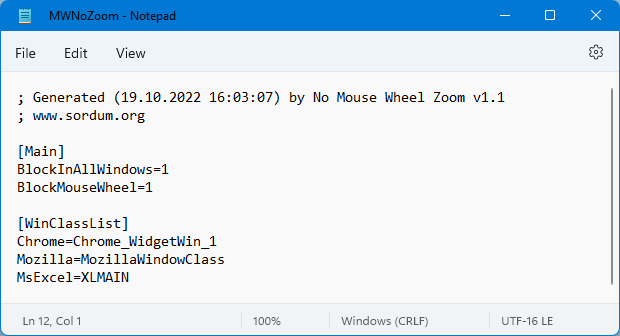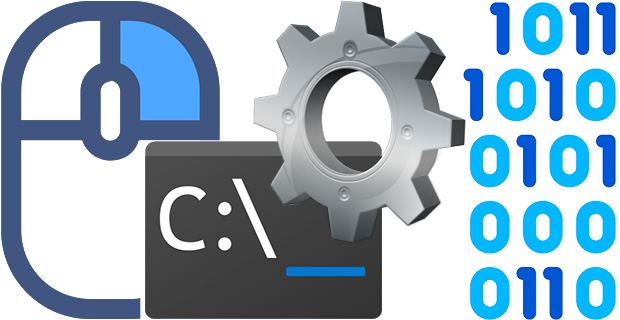
In Windows, mouse settings are controlled by using the Mouse Properties dialog box. There are different ways to open mouse settings , for example go to Start button- Control Panel, In the search tab type mouse and select the mouse you are using,you can also use Run dialog box to change mouse setting.
Mouse Settings Changer v1.2 (Friday, October 6, 2023)
1.[FIXED] – The mouse speed is not saved
Hold down the Windows Key and Press R on your keyboard. Once you’ve got the Run command box open, type one of the Following codes and press Enter.
main.cpl
control.exe main.cpl,,2
Mouse Properties dialog box will open
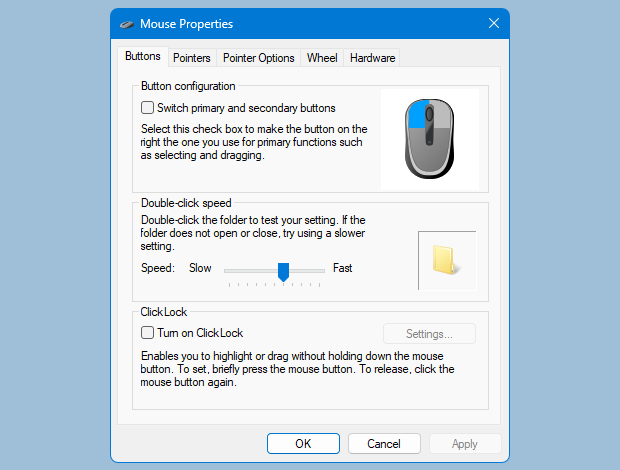
In addition , you can use Settings app to change the mouse settings so that you can adjust your mouse according to your comfort and make it work just the way you want it.
1. Launch the Settings app (Win+I keyboard shortcut).
2. Click the “Devices” category.
3. Click the “Mouse” page in the left menu of the Settings category.
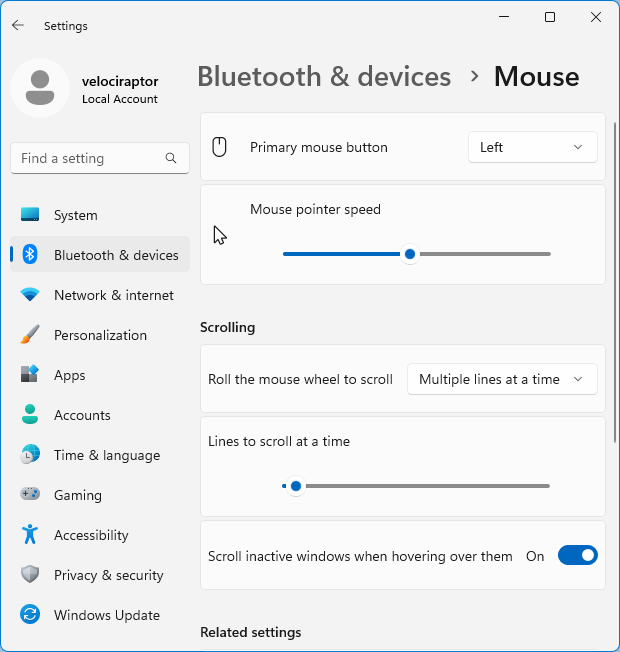
You can customise common mouse functions here but there is no way to change mouse settings in batch , vbscript or Command prompt, there are many Advantages of using scripting language for example , Allows complex tasks to be performed in relatively few steps. Mouse settings changer is a Portable freeware Application to help you change mouse settings without open Mouse Properties dialog box , it has no GUI.
How to use Mouse settings changer
Download and run the MouseSC_Info.bat file to see the whole Cmd parameters support list.
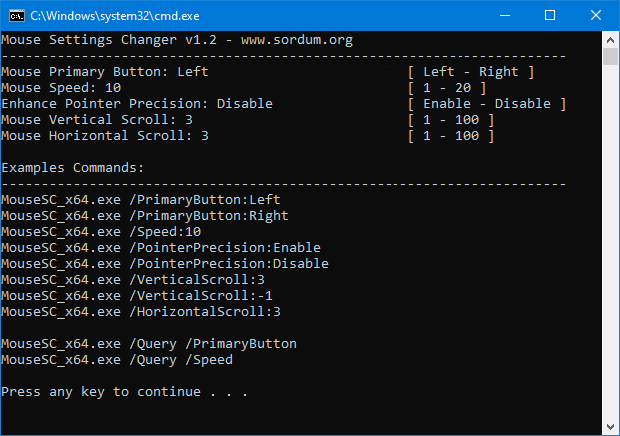
For example , “MouseSC_x64.exe /PrimaryButton:Left” command will change your Primary Mouse button to left or “MouseSC_x64.exe /Speed:10” command will set the Mouse pointer speed

You will find some example batch scripts in the downloaded file , MouseSC_Example.bat and MouseSC_Example2.bat , you can edit them according to your needs.
NOTE: If Mouse Properties window is open, Changing mouse settings may not reflect in the “Mouse properties window” therefore Please close the “Mouse properties” screen before using the program.
Supported Operating Systems: Windows 11 , Windows 10 , Windows 8.1 , Windows 8 , Windows 7, Windows Vista , Windows Xp (32 64-bit)
File: MouseSC_x64.exe │ Virustotal
MD5: 6014fddabdd7b6e2f31c085a25b01c3d
SHA1: 8f5a49aecdfa0227f0ee3012ed24af808b6f0321
File: MouseSC.exe │ Virustotal
MD5: 4e9134b252b9641e8182de97902310a0
SHA1: 5877b14f2be649dd4d305f7f8f541f5ee7338ffc