![]()
To show or hide common icons on the desktop ; Click the Start button Picture of the Start button, type desktop icons into the search box, and then click Show or hide common icons on the desktop or you can use a run command , but if you use Home edition it can be restricted.
Show Desktop Icon is very Little tool to Add or hide common icons ( Internet Explorer, Computer, User’s Files, Network, Recycle Bin, Control Panel) on the desktop , it is a Portable freeware and was a request from one of our followers
![]()
It has a very simple interface , to show a icon on the desktop tick one of the box and use “Apply” button , to hide a icon untick it and use “Apply” again , With Windows defult “Show or hide common icons on the desktop” feature you can not add an internet explorer icon on the desktop but with “Show Desktop Icon” tool you can , this is not a internet explorer shortcut remember ; in early versions of Windows, Internet Explorer had a special icon right on the Desktop. It was not just a shortcut, but an ActiveX object which provided access to various IE settings and features by right clicking it. For instance, you could open Internet Options directly from its context menu or start a private browsing session. Such an icon can still be added to the Desktop
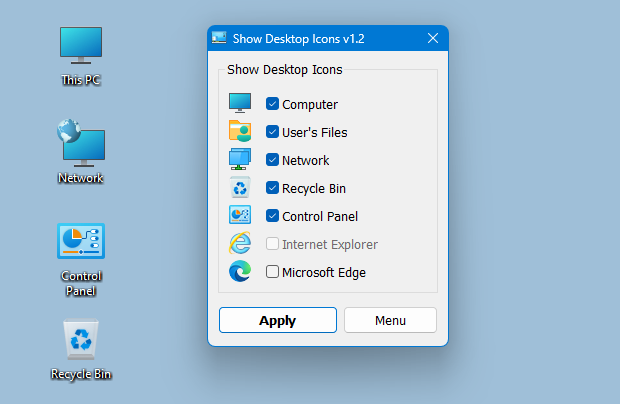
Tick the İnternet explorer or My Computer or any other icon box and use Apply button that is all.Show Desktop Icons v1.1 has Cmd parameter support here are the Parameters.
![]()
Supported operating systems: Windows 11 , Windows 10 , Windows 8.1 , Windows 8 , Windows 7 , Windows Vista , Windows Xp – (x86 & x64)
File: sDeskIcon_x64.exe │ Virustotal
MD5: c026fc016303652ed7a3561f1f592a10
SHA1: aea81ce94b4ddb9eeec4c57d6b7ca011942fbb1f
File: sDeskIcon.exe │ Virustotal
MD5: e6b6882dbb19577c3c4e3f05c5d2a52d
SHA1: 9537b6f7169d8c25014ce9ca4b042f01f8474c89


