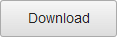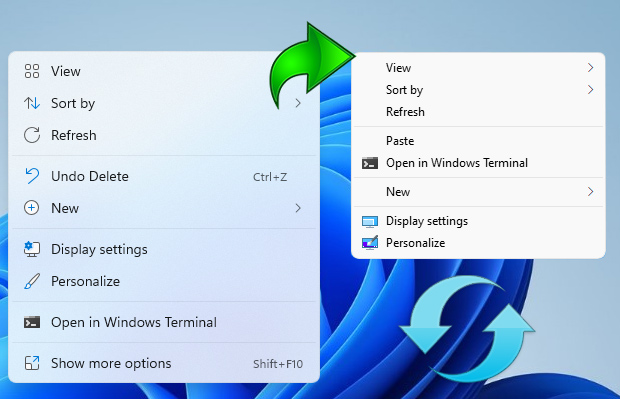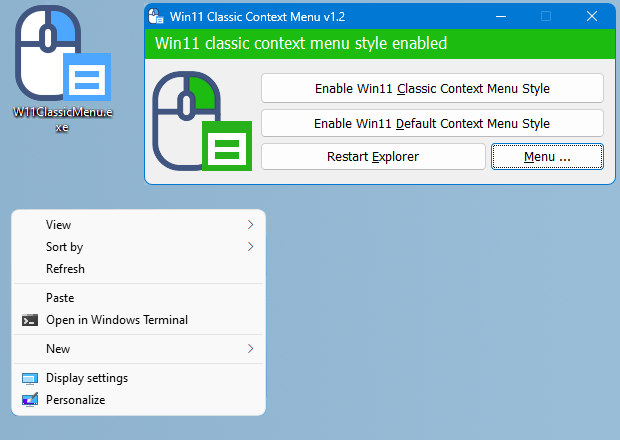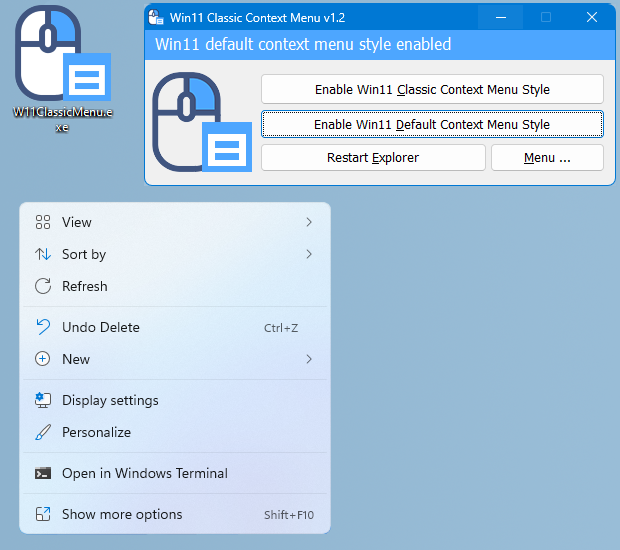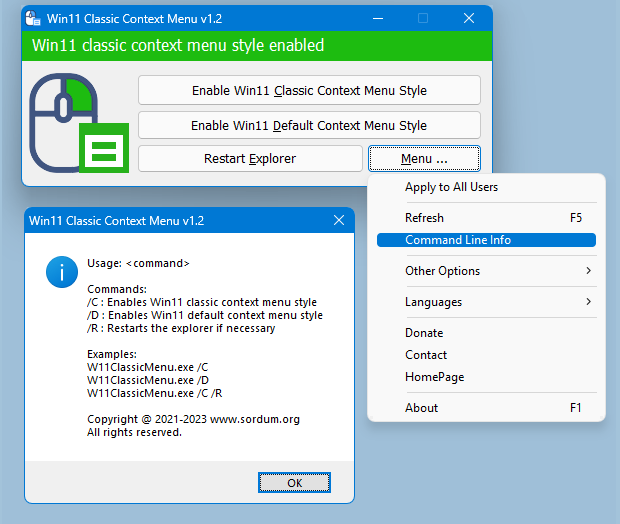The context (Right Click) menu in Windows 11 is redesigned and kept with limited entries when compared to old windows . It includes a row of icons for basic actions like copy, paste, and delete, but hides some functionality you might want behind a ‘Show More Options’ button this mean Every time we need to press an extra option to see all the context menu options. We will make a brief assessment of the cost to the world of the “show more” option that Microsoft added to the Windows 11 desktop context menu. Ergonomics is important because, Implementing ergonomic solutions can help trim operating expenses by reducing costs and improving productivity. Imagine a workplace where 10 people work, each computer user clicks on the desktop 100 times a day, each click wastes an extra 1 second.
10 x 100 = 1000 seconds (16,67 Minutes) a day Lost.
30 x 1000 = 30000 seconds ( 500 Minutes = 8,33 Hours) a Month Lost.
Even in a workplace with only 10 employees, it causes loss of 8.33 hours per month. Consider the waste of time in the workplace where 100 people work.
Windows 11 Classic Context Menu v1.1 – (Thursday, 11 November 2021)
[Added] – All user support (Choose Menu – Apply to all users)
[Added] – Language support
[Added] – Move the Taskbar to the Top (Under menu)
[Added] – Some code improvements
How to Get the Classic (old) Context Menu on Windows 11
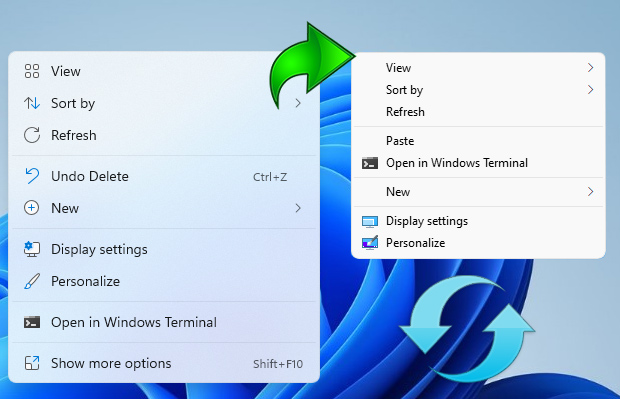
If you want to remove the “Show More Options” entry from Windows 11 Context Menu and restore classic Right Click menus in Windows 11 you can use following registry entries.
Restore full right click context menu in Windows 11 via Registry
Windows Registry Editor Version 5.00
[HKEY_CURRENT_USERSoftwareClassesCLSID{86ca1aa0-34aa-4e8b-a509-50c905bae2a2}InprocServer32]
@=””
Get the default Windows 11 Context Menu back via Registry
Windows Registry Editor Version 5.00
[-HKEY_CURRENT_USERSoftwareClassesCLSID{86ca1aa0-34aa-4e8b-a509-50c905bae2a2}]
After applying the above registry entries, you need to restart File explorer for the settings to take effect. Alternatively you can use Command Prompt to do the same task.
Restore Classic Context Menu on Windows 11 with Cmd
1. Open Cmd with Administrator privileges
2. Copy and paste the below Code and press enter
reg.exe add “HKCUSoftwareClassesCLSID{86ca1aa0-34aa-4e8b-a509-50c905bae2a2}InprocServer32” /f
Restore Default Context Menu on Windows 11 with Cmd
1. Open Cmd with Administrator privileges
2. Copy and paste the below Code and press enter
reg.exe delete “HKCUSoftwareClassesCLSID{86ca1aa0-34aa-4e8b-a509-50c905bae2a2}” /f
NOTE: Restart the file explorer after the above steps.
If you are looking for a one click solution to Disable or Enable the New Context Menu in Windows 11 instead of dealing with registry entries you can use Win 11 Classic Context Menu v 1.0 Portable freeware Application. It has minimalistic interface Use first Button “Enable Win 11 Classic Context Menu Style” button to disable “Show More Options” from the Right Click Menu in Windows 11
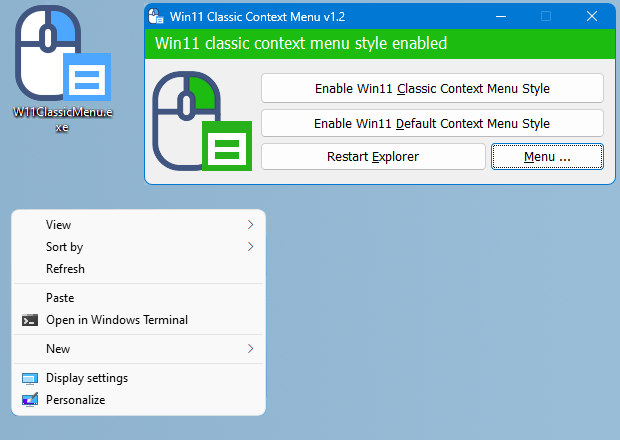
To disable the classic Context Menu in Windows 11 use second button “Enable Win 11 default Context Menu Style”, If you need to restart Windows explorer, software will detect it and warn you
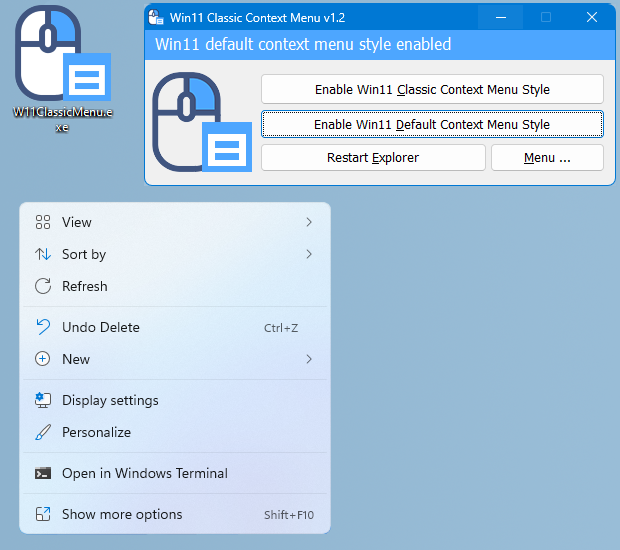
Windows 11 Classic Context menu has CMD parameter support. To see all the supported command line parameters , use the Menu – “Command Line Info” Button.
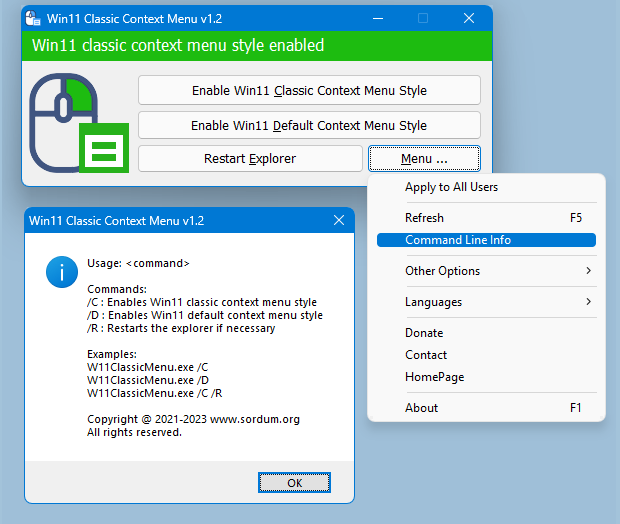
With this Application you can easily toggle between Old Windows 10 Right Click Context Menu and default Windows 11 Context menu.
Supported operating systems: Windows 11
Supported languages: English ,Turkish , German , Russian , French

File: W11ClassicMenu.exe │ Virustotal
MD5: a1acc40475a972122688e430ace3089c
SHA1: fed53ff8c3b7139b9efc5d039482f69f9490efd3
SHA256: ee6f84e10e025416cd32b8d2eb7182c2ac475ca4b03fc4bb8f57046fe41b9c31