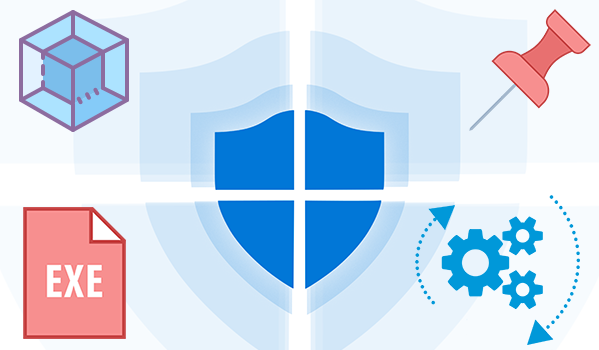
Regardless of whether you choose Microsoft Defender Antivirus, or a third party antivirus solution you need to be sure these products are not scanning critical File and folders because Occasionally Microsoft Security Essentials or Microsoft Defender cause problems with some Files and folders. Typical issues include slow performance , deleting some necessary files or erratic operation or it may flag a file or folder that you trust as malicious. To work around these problems you can add this kind of files and folders to the list of exceptions.
What is new: (Thursday, 09. September 2021)
1. [Fixed] – Defender Exclusion Tool Doesn’t work on Windows 11
2. [Added] – Some code improvements
In Windows 10 , there is a new app called Microsoft Defender Security Center . The app, formerly known as “Microsoft Defender Dashboard”, has been created to help the user control his security and privacy settings. You can add any trusted file, file type, folder, or a process to the exclusions list with the following steps ;
1. Open settings Application
2. Choose Update & security
3. Open Windows security
4. Select Virus & threat protection
5. Click Manage settings under the Virus & threat protection settings
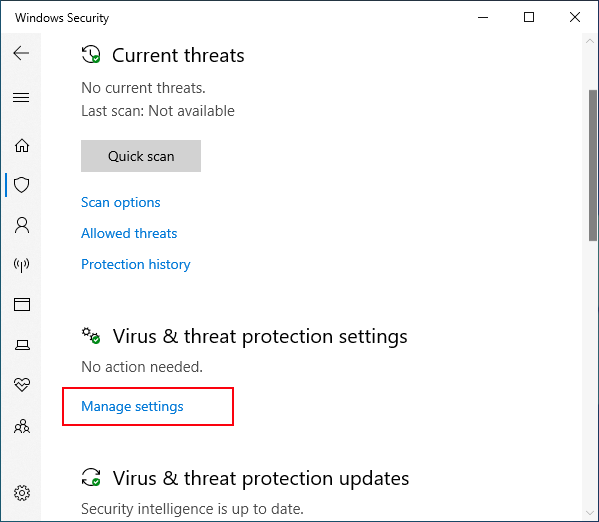
6. Click Add or remove exclusions

7. Under Add an exclusion, select the files, folders, file types, or process.

You may need to repeat the instructions to exclude other items you don’t want the antivirus to scan to avoid false positives
As you see adding exceptions manually through the graphical user interface would be time consuming, tedious and, prone to human error therefore we have coded a portable Freeware to simplify the whole process.
How to use Defender Exclusion Tool
After downloading, extract the zip file to your desired location, then double click the “ExcTool.exe” file . To Add an exclusion to Microsoft Defender list , just drag and drop any file or Folder on the software GUI , you can also use File or folder buttons

To remove listed file or folder whether you can select the item on the list and use Remove button (Minus button) or you can Right click on it and choose “Delete selected” feature

You can also Add defender Exclusion tool to your context menu , to do this use Options – Add to the Contex Menu – Add to File Context Menu and Add to Folder Context Menu feature

after that right click any file or Folder to add it into the Microsoft Defender exclusion list , you can use the same way to remove it from the exclusion list .
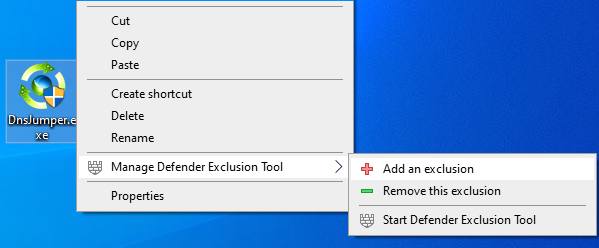
After exclude files and folders from Microsoft Defender Antivirus scans you can use Export fature to save all your settings (Green Up arrow) , In the future if you want to use these settings again for examle after a system reset, you can use the Import feature (Red Down arrow)

Note: Please do not add important folders which containing system files to the exclusion list
Supported systems: Windows 11, Windows 10 , Windows 8.1 , Windows 8 , Windows 7
Supported languages: English, Turkish , German , French , Bulgarian , Hungarian , Spanish , Korean , Chinese (Traditional) , Chinese (Simplified) , Russian , Swedish , Dutch , Greek , Hebrew , Slovenian , Japanese , Italian , Persian , Arabic , Vietnamese , Portuguese , Romanian , Polish
File : ExcTool.exe
Size : 752 KB
MD5 : 77ffa8c7af0df18f0285f11b490d726f
SHA1 : d2b13b47eeab95a98ba93fa2bd86419029f2c5b1
SHA-256 : 7d8f35945c17c54056d4aaca05c14bd45640a8c9d1d38f646ae06a8b9cb0c117




